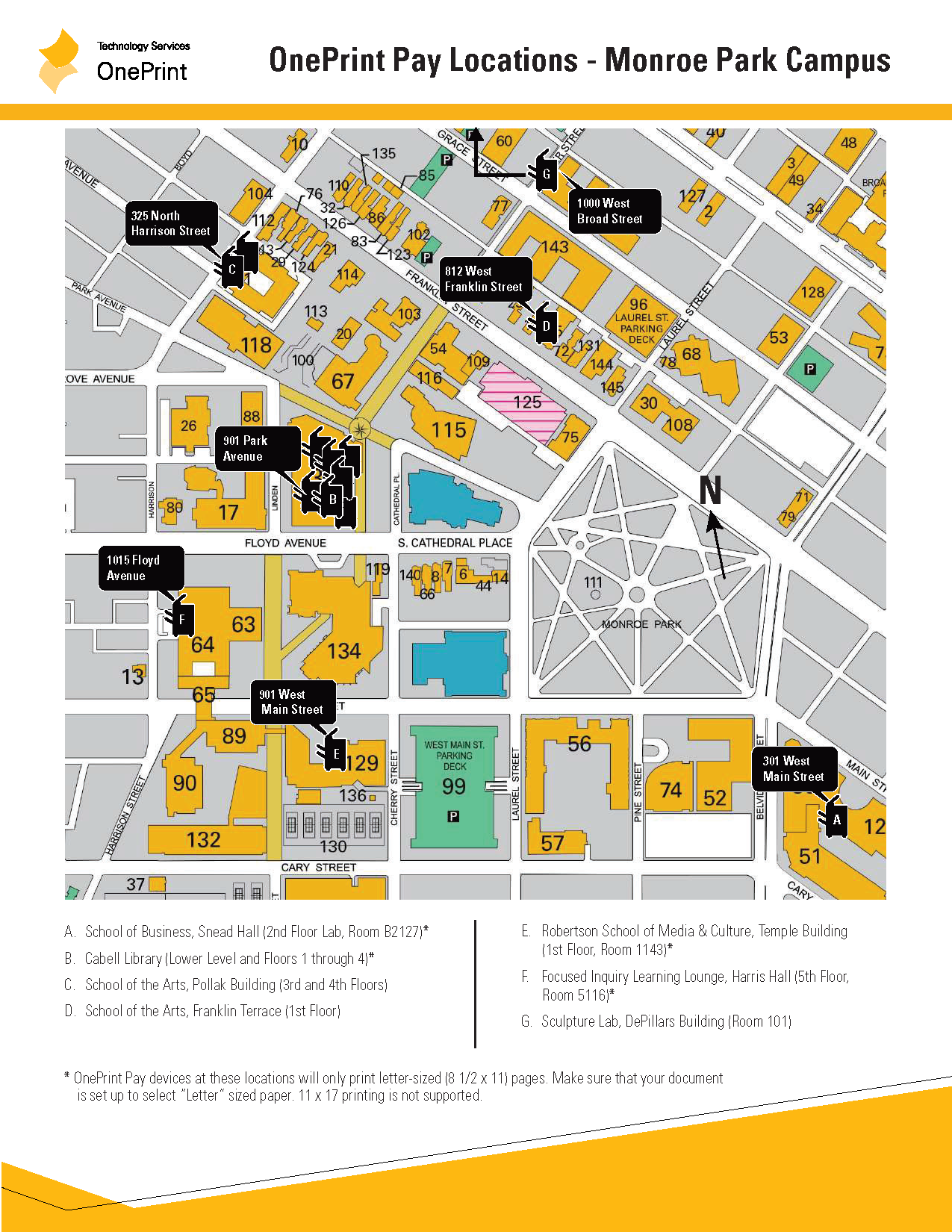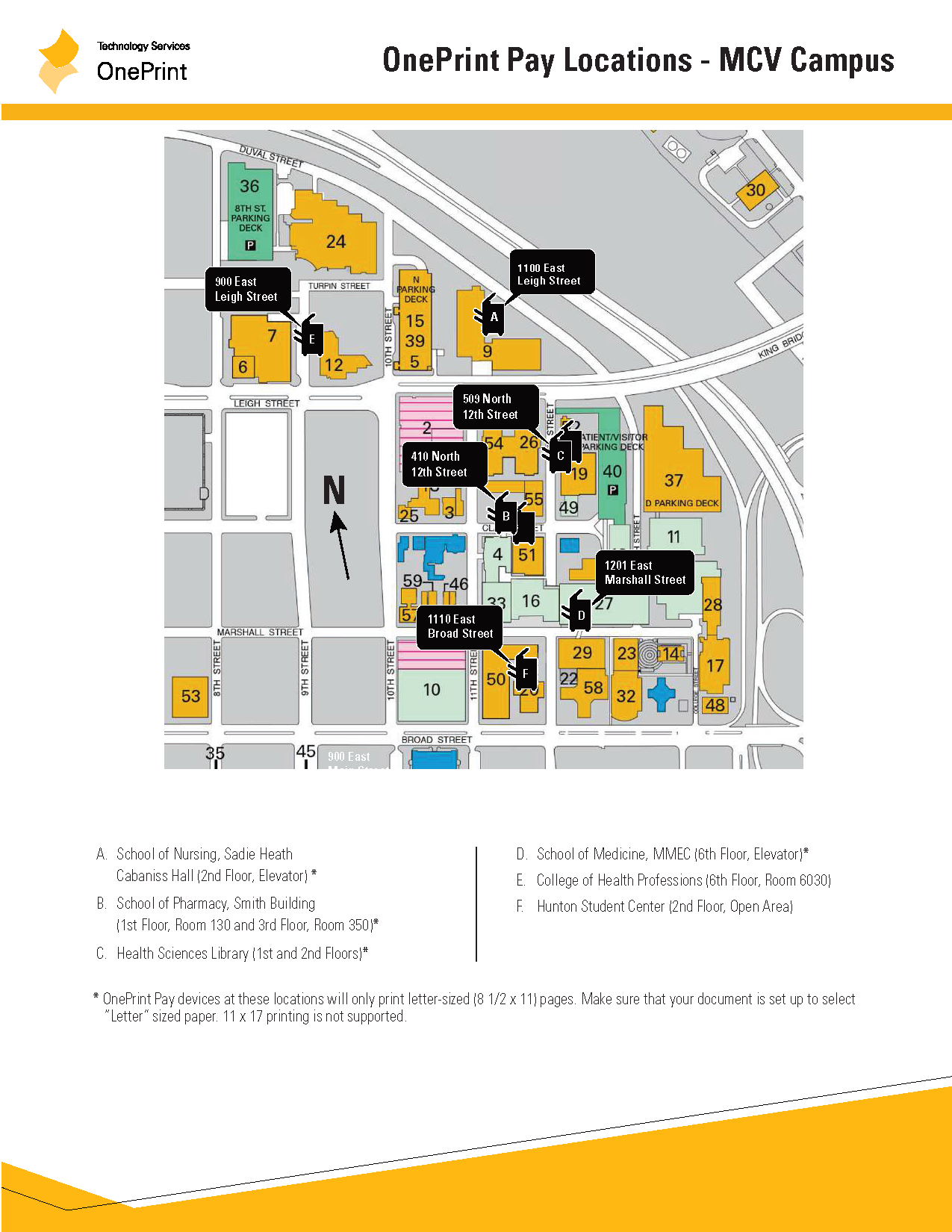Device Locations
- Cabell Library (Lower Level & Floors 1-4) **
- Sculpture Lab, Fine Arts Building (Room 101)
- Focused Inquiry Learning Lounge, Harris Hall (5th Floor, Room 5116) **
- School of the Arts, Franklin Terrace (1st Floor)
- School of the Arts, Pollack Building (3rd & 4th Floors)
- Robertson School of Media & Culture, Temple Building (1st Floor, Room 1143) **
- School of Business, Snead Hall (2nd Floor Lab, Room B2127) **
- Health Sciences Library (1st & 2nd Floors) **
- College of Health Professions (6th Floor, Room 6030)
- School of Nursing, Sadie Heath Cabaniss Hall (2nd Floor, Elevator) **
- School of Pharmacy, Smith Building (1st Floor, Room 130 & 3rd Floor, Room 350) **
- School of Medicine, MMEC (6th Floor, Elevator) **
- Hunton Student Center (2nd Floor, Open Area)
** OnePrint Pay devices at these locations will only print letter sized (8 ½ x 11) pages. Make sure your document is set up to select "Letter" sized paper. 11x17 printing is not supported.
Pricing
Print/Copy
| Paper Size | Black & White, 1-Sided | Black & White, 2-Sided | Color, 1-Sided | Color, 2-Sided |
|---|---|---|---|---|
| 8 ½ x 11 | $0.08/page | $0.12/page | $0.50/page | $1.00/page |
| 11 x 17 | $0.20/page | $0.30/page | $1.00/page | $2.00/page |
Scan - No charge
- Select OneprintAnywhere_BW (black & white) or OneprintAnywhere_Color (color) from the list of printers within your document
- A Print Job Details box will pop up
- Enter your VCU eID and click Print
- Tap your VCUCard on the card reader at the device
- Or, log in using your VCU eID and password
- When you reach the Home screen, press Copy & Print Release
- You’ll see the documents that are in your print queue
- Press Print All to print all of the documents. Or, touch a specific document to select it, then choose Print
- Upon printing, the document will be removed from your print queue
- The cost will be deducted from your RamBucks account
Mobile Print
There are three options available for mobile printing.
Email an attachment from your VCU-issued email account
- Email an attachment (25 MB or less) to one of the email addresses below.
- Wait for email confirmation that your document is ready to print, then retrieve it from any OnePrint Pay enabled device
- Send your email to oneprintbw@vcu.edu for black and white printing
- Send your email to oneprintcolor@vcu.edu for color printing
Upload files to the mobile site
- Visit https://mobile.oneprint.vcu.edu and log in using your VCU eID and password
- Upload documents to your queue (supported file types up to 52.4 MB), then print them out at any OnePrint Pay enabled device
- Using the mobile site, you can change various print settings in your queue (e.g., black and white, color, single or double-sided, number of copies, page range)
Download and configure the Pharos Print app to your mobile device
- Download the Pharos Print app (version 2.1.0 or later) available in the App Store for iOS and Android devices
- Open the Pharos Print app. In the first field, enter mobile.oneprint.vcu.edu and in the second field, enter 443. Click Connect to continue.
- On the log in screen, enter your VCU eID and password. Click Log On.
- With the iOS app, you can manage print jobs sent to your queue as an email attachment, or via the mobile web site
- With the Android app, you can ONLY upload and manage print jobs
Touchless Printing
Touchless printing is a new feature in Pharos that allows you to release print jobs without touching the OnePrint Pay device.
- Download and configure the Pharos Print app to your mobile device:
- Download the Pharos Print app (version 2.1.0 or later) available in the App Store for iOS and Android devices.
- Open the Pharos Print app. In the first field, enter mobile.oneprint.vcu.edu and in the second field, enter 443. Click Connect to continue.
- On the log in screen, enter your VCU eID and password. Click Log On.
- Select your print options and then scan the QR code on the device to release your print job.
- With the iOS app, you can manage print jobs sent to your queue as an email attachment, or via the mobile web site.
- With the Android app, you can upload and manage print jobs.
Copy
- Tap your VCUCard on the card reader at the device
- Or, type in your VCU eID and password on the touch screen
- Place your document(s) on either the overhead scanner or the feeder
- Touch Copy or Print Release
- Touch Make Copies and adjust to preferred settings
- Select the Green Start button to release. The cost will be deducted from your RamBucks account
Scan
- Tap your VCUCard on the card reader at the device
- Or, type in your VCU eID and password on the touch screen
- Place your document(s) on either the overhead scanner or the feeder
- Touch Scan & Send
- Enter the destination for the scan or select Send to Myself
- Press the Green Start button to scan
FAQs
How long does OnePrint Pay store my job?
Print jobs will auto-delete from the system after 24 hours.
What document types are supported by mobile print?
- Microsoft® Word (.doc, .docx, .dot)
- Microsoft® Excel (.xls, .xlt,.xlsx, .xltx, .xltm, .xlsm)
- Microsoft® PowerPoint (.ppt, .pptx, .pptm, .pot, .pps, .potx, .ppsx)
- Microsoft® Visio (.vsd, .vss, .vst, .vdx, .vsx, .vtx, .vdw)
- Microsoft® Outlook (.msg, .eml)
- OpenDocument (Standard file format for open source office applications such as Apache OpenOffice, and LibreOffice) (.odt, .ods, .ott, .odp)
- Comma Separated Values (.csv)
- Adobe Portable Document Format (.pdf)
- Rich Text Format (.rtf)
- Text files (.txt)
- Limited HTML support (HTML as part of the email body itself. HTML links or attachments are not supported for security reasons.)
- Image formats (.jpg, .jpeg, .gif, .png, .bmp)
How do I delete jobs on the OnePrint Pay enabled device after printing?
- Delete a document using the mobile print web site or Pharos Print app:
-
- Visit https://mobile.oneprint.vcu.edu or long in to the Pharos Print app on your mobile device
Log in using your VCU eID and password - On the Job List screen, locate the document you want to delete and click the small checkbox to the left of its name
- Press Delete at the top of the screen to remove the job(s) from your
queue
- Visit https://mobile.oneprint.vcu.edu or long in to the Pharos Print app on your mobile device